This post will help you for GitHub – Basic writing and formatting syntax, Keyboard Shortcuts.
Create sophisticated formatting for your prose and code on GitHub with simple syntax.
GitHub – Basic writing and formatting syntax
Headings
To create a heading, add one to six # symbols before your heading text. The number of # you use will determine the size of the heading.
# The largest heading
## The second largest heading
###### The smallest headingWhen you use two or more headings, GitHub automatically generates a table of contents which you can access by clicking within the file header. Each heading title is listed in the table of contents and you can click a title to navigate to the selected section.
Styling text
You can indicate emphasis with bold, italic, or strikethrough text in comment fields and .md files.
| Style | Syntax | Keyboard shortcut | Example | Output |
|---|---|---|---|---|
| Bold | ** ** or __ __ | Command+B (Mac) or Ctrl+B (Windows/Linux) | **This is bold text** | This is bold text |
| Italic | * * or _ _ | Command+I (Mac) or Ctrl+I (Windows/Linux) | *This text is italicized* | This text is italicized |
| Strikethrough | ~~ ~~ | ~~This was mistaken text~~ | ||
| Bold and nested italic | ** ** and _ _ | **This text is _extremely_ important** | This text is extremely important | |
| All bold and italic | *** *** | ***All this text is important*** | All this text is important |
Quoting text
You can quote text with a >.
Text that is not a quote
> Text that is a quoteTip: When viewing a conversation, you can automatically quote text in a comment by highlighting the text, then typing R. You can quote an entire comment by clicking , then Quote reply.
Quoting code
You can call out code or a command within a sentence with single backticks. The text within the backticks will not be formatted. You can also press the Command+E (Mac) or Ctrl+E (Windows/Linux) keyboard shortcut to insert the backticks for a code block within a line of Markdown.
Use `git status` to list all new or modified files that haven't yet been committed.To format code or text into its own distinct block, use triple backticks.
Some basic Git commands are: ``` git status git add git commit ```
If you are frequently editing code snippets and tables, you may benefit from enabling a fixed-width font in all comment fields on GitHub.
Links
You can create an inline link by wrapping link text in brackets [ ], and then wrapping the URL in parentheses ( ). You can also use the keyboard shortcut Command+K to create a link. When you have text selected, you can paste a URL from your clipboard to automatically create a link from the selection.
This site was built using [GitHub Pages](https://pages.github.com/).
Tip: GitHub automatically creates links when valid URLs are written in a comment.
Section links
You can link directly to a section in a rendered file by hovering over the section heading to expose the link:
Relative links
You can define relative links and image paths in your rendered files to help readers navigate to other files in your repository.
A relative link is a link that is relative to the current file. For example, if you have a README file in root of your repository, and you have another file in docs/CONTRIBUTING.md, the relative link to CONTRIBUTING.md in your README might look like this:
[Contribution guidelines for this project](docs/CONTRIBUTING.md)
GitHub will automatically transform your relative link or image path based on whatever branch you’re currently on, so that the link or path always works. You can use all relative link operands, such as ./ and ../.
Relative links are easier for users who clone your repository. Absolute links may not work in clones of your repository – we recommend using relative links to refer to other files within your repository.
Images
You can display an image by adding ! and wrapping the alt text in [ ]. Then wrap the link for the image in parentheses ().

GitHub supports embedding images into your issues, pull requests, discussions, comments and .md files. You can display an image from your repository, add a link to an online image, or upload an image.
Tip: When you want to display an image which is in your repository, you should use relative links instead of absolute links.
Here are some examples for using relative links to display an image.
| Context | Relative Link |
|---|---|
In a .md file on the same branch | /assets/images/electrocat.png |
In a .md file on another branch | /../main/assets/images/electrocat.png |
| In issues, pull requests and comments of the repository | ../blob/main/assets/images/electrocat.png |
In a .md file in another repository | /../../../../github/docs/blob/main/assets/images/electrocat.png |
| In issues, pull requests and comments of another repository | ../../../github/docs/blob/main/assets/images/electrocat.png?raw=true |
Note: The last two relative links in the table above will work for images in a private repository only if the viewer has at least read access to the private repository which contains these images.
Specifying the theme an image is shown to
You can specify the theme an image is displayed to by appending #gh-dark-mode-only or #gh-light-mode-only to the end of an image URL, in Markdown.
We distinguish between light and dark color modes, so there are two options available. You can use these options to display images optimized for dark or light backgrounds. This is particularly helpful for transparent PNG images.
| Context | URL |
|---|---|
| Dark Theme | 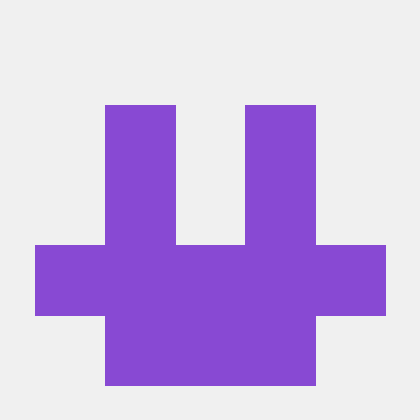 |
| Light Theme |  |
Lists
You can make an unordered list by preceding one or more lines of text with - or *.
- George Washington
- John Adams
- Thomas Jefferson
To order your list, precede each line with a number.
1. James Madison
2. James Monroe
3. John Quincy Adams
Nested Lists
You can create a nested list by indenting one or more list items below another item.
To create a nested list using the web editor on GitHub or a text editor that uses a monospaced font, like Atom, you can align your list visually. Type space characters in front of your nested list item, until the list marker character (- or *) lies directly below the first character of the text in the item above it.
1. First list item
- First nested list item
- Second nested list item
To create a nested list in the comment editor on GitHub, which doesn’t use a monospaced font, you can look at the list item immediately above the nested list and count the number of characters that appear before the content of the item. Then type that number of space characters in front of the nested list item.
In this example, you could add a nested list item under the list item 100. First list item by indenting the nested list item a minimum of five spaces, since there are five characters (100. ) before First list item.
100. First list item
- First nested list item
You can create multiple levels of nested lists using the same method. For example, because the first nested list item has seven characters (␣␣␣␣␣-␣) before the nested list content First nested list item, you would need to indent the second nested list item by seven spaces.
100. First list item
- First nested list item
- Second nested list item
Task lists
To create a task list, preface list items with a hyphen and space followed by [ ]. To mark a task as complete, use [x].
- [x] #739
- [ ] https://github.com/octo-org/octo-repo/issues/740
- [ ] Add delight to the experience when all tasks are complete :tada:
If a task list item description begins with a parenthesis, you’ll need to escape it with \:
- [ ] \(Optional) Open a followup issue
Mentioning people and teams
You can mention a person or team on GitHub by typing @ plus their username or team name. This will trigger a notification and bring their attention to the conversation. People will also receive a notification if you edit a comment to mention their username or team name.
@github/support What do you think about these updates?
When you mention a parent team, members of its child teams also receive notifications, simplifying communication with multiple groups of people.
Typing an @ symbol will bring up a list of people or teams on a project. The list filters as you type, so once you find the name of the person or team you are looking for, you can use the arrow keys to select it and press either tab or enter to complete the name. For teams, enter the @organization/team-name and all members of that team will get subscribed to the conversation.
The autocomplete results are restricted to repository collaborators and any other participants on the thread.
Referencing issues and pull requests
You can bring up a list of suggested issues and pull requests within the repository by typing #. Type the issue or pull request number or title to filter the list, and then press either tab or enter to complete the highlighted result.
Referencing external resources
If custom autolink references are configured for a repository, then references to external resources, like a JIRA issue or Zendesk ticket, convert into shortened links. To know which autolinks are available in your repository, contact someone with admin permissions to the repository.
Uploading assets
You can upload assets like images by dragging and dropping, selecting from a file browser, or pasting. You can upload assets to issues, pull requests, comments, and .md files in your repository.
Using emoji
You can add emoji to your writing by typing :EMOJICODE:.
@octocat :+1: This PR looks great - it's ready to merge! :shipit:
Typing : will bring up a list of suggested emoji. The list will filter as you type, so once you find the emoji you’re looking for, press Tab or Enter to complete the highlighted result.
For a full list of available emoji and codes, check out the Emoji-Cheat-Sheet.
Paragraphs
You can create a new paragraph by leaving a blank line between lines of text.
Footnotes
You can add footnotes to your content by using this bracket syntax:
Here is a simple footnote[^1].
A footnote can also have multiple lines[^2].
You can also use words, to fit your writing style more closely[^note].
[^1]: My reference.
[^2]: Every new line should be prefixed with 2 spaces.
This allows you to have a footnote with multiple lines.
[^note]:
Named footnotes will still render with numbers instead of the text but allow easier identification and linking.
This footnote also has been made with a different syntax using 4 spaces for new lines.
The footnote will render like this:
Note: The position of a footnote in your Markdown does not influence where the footnote will be rendered. You can write a footnote right after your reference to the footnote, and the footnote will still render at the bottom of the Markdown.
Hiding content with comments
You can tell GitHub to hide content from the rendered Markdown by placing the content in an HTML comment.
<!-- This content will not appear in the rendered Markdown -->
Ignoring Markdown formatting
You can tell GitHub to ignore (or escape) Markdown formatting by using \ before the Markdown character.
Let's rename \*our-new-project\* to \*our-old-project\*.
Disabling Markdown rendering
When viewing a Markdown file, you can click at the top of the file to disable Markdown rendering and view the file’s source instead.
Disabling Markdown rendering enables you to use source view features, such as line linking, which is not possible when viewing rendered Markdown files.
Read Also: Complete SEO Checklist for your Website
Keyboard shortcuts for GitHub
Nearly every page on GitHub has a keyboard shortcut to perform actions faster.
About keyboard shortcuts
Typing ? on GitHub brings up a dialog box that lists the keyboard shortcuts available for that page. You can use these keyboard shortcuts to perform actions across the site without using your mouse to navigate.
You can disable character key shortcuts, while still allowing shortcuts that use modifier keys, in your accessibility settings.
Below is a list of some of the available keyboard shortcuts.
The GitHub Command Palette also gives you quick access to a wide range of actions, without the need to remember keyboard shortcuts.
Site wide shortcuts
| Keyboard shortcut | Description |
|---|---|
| S or / | Focus the search bar. |
| G N | Go to your notifications. |
| Esc | When focused on a user, issue, or pull request hovercard, closes the hovercard and refocuses on the element the hovercard is in |
| Command+K (Mac) or Ctrl+K (Windows/Linux) | Opens the GitHub Command Palette. If you are editing Markdown text, open the command palette with Command+Option+K or Ctrl+Alt+K. |
Repositories
| Keyboard shortcut | Description |
|---|---|
| G C | Go to the Code tab |
| G I | Go to the Issues tab. |
| G P | Go to the Pull requests tab. |
| G A | Go to the Actions tab. |
| G B | Go to the Projects tab. |
| G W | Go to the Wiki tab. |
| G G | Go to the Discussions tab. |
Source code editing
| Keyboard shortcut | Description |
|---|---|
| . | Opens a repository or pull request in the web-based editor. |
| Command+B (Mac) or Ctrl+B (Windows/Linux) | Inserts Markdown formatting for bolding text |
| Command+I (Mac) or Ctrl+I (Windows/Linux) | Inserts Markdown formatting for italicizing text |
| Command+K (Mac) or Ctrl+K (Windows/Linux) | Inserts Markdown formatting for creating a link |
| Command+Shift+7 (Mac) or Ctrl+Shift+7 (Windows/Linux) | Inserts Markdown formatting for an ordered list |
| Command+Shift+8 (Mac) or Ctrl+Shift+8 (Windows/Linux) | Inserts Markdown formatting for an unordered list |
| Command+Shift+. (Mac) or Ctrl+Shift+. (Windows/Linux) | Inserts Markdown formatting for a quote |
| E | Open source code file in the Edit file tab |
| Command+F (Mac) or Ctrl+F (Windows/Linux) | Start searching in file editor |
| Command+G (Mac) or Ctrl+G (Windows/Linux) | Find next |
| Command+Shift+G (Mac) or Ctrl+Shift+G (Windows/Linux) | Find previous |
| Command+Option+F (Mac) or Ctrl+Shift+F (Windows/Linux) | Replace |
| Command+Shift+Option+F (Mac) or Ctrl+Shift+R (Windows/Linux) | Replace all |
| Alt+G | Jump to line |
| Command+Z (Mac) or Ctrl+Z (Windows/Linux) | Undo |
| Command+Y (Mac) or Ctrl+Y (Windows/Linux) | Redo |
| Command+Shift+P | Toggles between the Edit file and Preview changes tabs |
| Command+S (Mac) or Ctrl+S (Windows/Linux) | Write a commit message |
Source code browsing
| Keyboard shortcut | Description |
|---|---|
| T | Activates the file finder |
| L | Jump to a line in your code |
| W | Switch to a new branch or tag |
| Y | Expand a URL to its canonical form. |
| I | Show or hide comments on diffs. |
| A | Show or hide annotations on diffs |
| B | Open blame view. |
Comments
| Keyboard shortcut | Description |
|---|---|
| Command+B (Mac) or Ctrl+B (Windows/Linux) | Inserts Markdown formatting for bolding text |
| Command+I (Mac) or Ctrl+I (Windows/Linux) | Inserts Markdown formatting for italicizing text |
| Command+E (Mac) or Ctrl+E (Windows/Linux) | Inserts Markdown formatting for code or a command within a line |
| Command+K (Mac) or Ctrl+K (Windows/Linux) | Inserts Markdown formatting for creating a link |
| Command+Shift+P (Mac) or Ctrl+Shift+P (Windows/Linux) | Toggles between the Write and Preview comment tabs |
| Command+Shift+V (Mac) or Ctrl+Shift+V (Windows/Linux) | Pastes HTML link as plain text |
| Command+Shift+7 (Mac) or Ctrl+Shift+7 (Windows/Linux) | Inserts Markdown formatting for an ordered list |
| Command+Shift+8 (Mac) or Ctrl+Shift+8 (Windows/Linux) | Inserts Markdown formatting for an unordered list |
| Command+Enter (Mac) or Ctrl+Enter (Windows/Linux) | Submits a comment |
| Ctrl+. and then Ctrl+[saved reply number] | Opens saved replies menu and then autofills comment field with a saved reply. |
| Command+Shift+. (Mac) or Ctrl+Shift+. (Windows/Linux) | Inserts Markdown formatting for a quote |
| Command+G (Mac) or Ctrl+G (Windows/Linux) | Insert a suggestion. |
| R | Quote the selected text in your reply. |
Issue and pull request lists
| Keyboard shortcut | Description |
|---|---|
| C | Create an issue |
| Command+/ (Mac) or Ctrl+/ (Windows/Linux) | Focus your cursor on the issues or pull requests search bar. |
| U | Filter by author |
| L | Filter by or edit labels. |
| Alt and click | While filtering by labels, exclude labels. |
| M | Filter by or edit milestones. |
| A | Filter by or edit assignee. |
| O or Enter | Open issue |
Issues and pull requests
| Keyboard shortcut | Description |
|---|---|
| Q | Request a reviewer. |
| M | Set a milestone. |
| L | Apply a label. |
| A | Set an assignee. |
| X | Link an issue or pull request from the same repository. |
| Command+Shift+P (Mac) or Ctrl+Shift+P (Windows/Linux) | Toggles between the Write and Preview tabs |
| Alt and click | When creating an issue from a task list, open the new issue form in the current tab by holding Alt and clicking the in the upper-right corner of the task. |
| Shift and click | When creating an issue from a task list, open the new issue form in a new tab by holding Shift and clicking the in the upper-right corner of the task. |
| Command and click (Mac) or Ctrl+Shift and click (Windows/Linux) | When creating an issue from a task list, open the new issue form in the new window by holding Command or Ctrl+Shift and clicking the in the upper-right corner of the task. |
Changes in pull requests
| Keyboard shortcut | Description |
|---|---|
| C | Open the list of commits in the pull request |
| T | Open the list of changed files in the pull request |
| J | Move selection down in the list |
| K | Move selection up in the list |
| Command+Shift+Enter | Add a single comment on a pull request diff |
| Alt and click | Toggle between collapsing and expanding all outdated review comments in a pull request by holding down Alt and clicking Show outdated or Hide outdated. |
| Click, then Shift and click | Comment on multiple lines of a pull request by clicking a line number, holding Shift, then clicking another line number. |
Project boards
Moving a column
| Keyboard shortcut | Description |
|---|---|
| Enter or Space | Start moving the focused column |
| Esc | Cancel the move in progress |
| Enter | Complete the move in progress |
| ← or H | Move column to the left |
| Command+← or Command+H (Mac) or Ctrl+← or Ctrl+H (Windows/Linux) | Move column to the leftmost position |
| → or L | Move column to the right |
| Command+→ or Command+L (Mac) or Ctrl+→ or Ctrl+L (Windows/Linux) | Move column to the rightmost position |
Moving a card
| Keyboard shortcut | Description |
|---|---|
| Enter or Space | Start moving the focused card |
| Esc | Cancel the move in progress |
| Enter | Complete the move in progress |
| ↓ or J | Move card down |
| Command+↓ or Command+J (Mac) or Ctrl+↓ or Ctrl+J (Windows/Linux) | Move card to the bottom of the column |
| ↑ or K | Move card up |
| Command+↑ or Command+K (Mac) or Ctrl+↑ or Ctrl+K (Windows/Linux) | Move card to the top of the column |
| ← or H | Move card to the bottom of the column on the left |
| Shift+← or Shift+H | Move card to the top of the column on the left |
| Command+← or Command+H (Mac) or Ctrl+← or Ctrl+H (Windows/Linux) | Move card to the bottom of the leftmost column |
| Command+Shift+← or Command+Shift+H (Mac) or Ctrl+Shift+← or Ctrl+Shift+H (Windows/Linux) | Move card to the top of the leftmost column |
| → | Move card to the bottom of the column on the right |
| Shift+→ or Shift+L | Move card to the top of the column on the right |
| Command+→ or Command+L (Mac) or Ctrl+→ or Ctrl+L (Windows/Linux) | Move card to the bottom of the rightmost column |
| Command+Shift+→ or Command+Shift+L (Mac) or Ctrl+Shift+→ or Ctrl+Shift+L (Windows/Linux) | Move card to the bottom of the rightmost column |
Previewing a card
| Keyboard shortcut | Description |
|---|---|
| Esc | Close the card preview pane |
GitHub Actions
| Keyboard shortcut | Description |
|---|---|
| Command+Space (Mac) or Ctrl+Space (Windows/Linux) | In the workflow editor, get suggestions for your workflow file. |
| G F | Go to the workflow file |
| Shift+T or T | Toggle timestamps in logs |
| Shift+F or F | Toggle full-screen logs |
| Esc | Exit full-screen logs |
Notifications
| Keyboard shortcut | Description |
|---|---|
| E | Mark as done |
| Shift+U | Mark as unread |
| Shift+I | Mark as read |
| Shift+M | Unsubscribe |
Network graph
| Keyboard shortcut | Description |
|---|---|
| ← or H | Scroll left |
| → or L | Scroll right |
| ↑ or K | Scroll up |
| ↓ or J | Scroll down |
| Shift+← (Mac) or Shift+H (Windows/Linux) | Scroll all the way left |
| Shift+→ (Mac) or Shift+L (Windows/Linux) | Scroll all the way right |
| Shift+↑ (Mac) or Shift+K (Windows/Linux) | Scroll all the way up |
| Shift+↓ (Mac) or Shift+J (Windows/Linux) | Scroll all the way down |
Keywords
- GitHub – Basic writing and formatting syntax,
- GitHub Keyboard Shortcuts
- Keyboard Shortcuts for GitHub
- Basic writing and Formatting syntax for GitHub