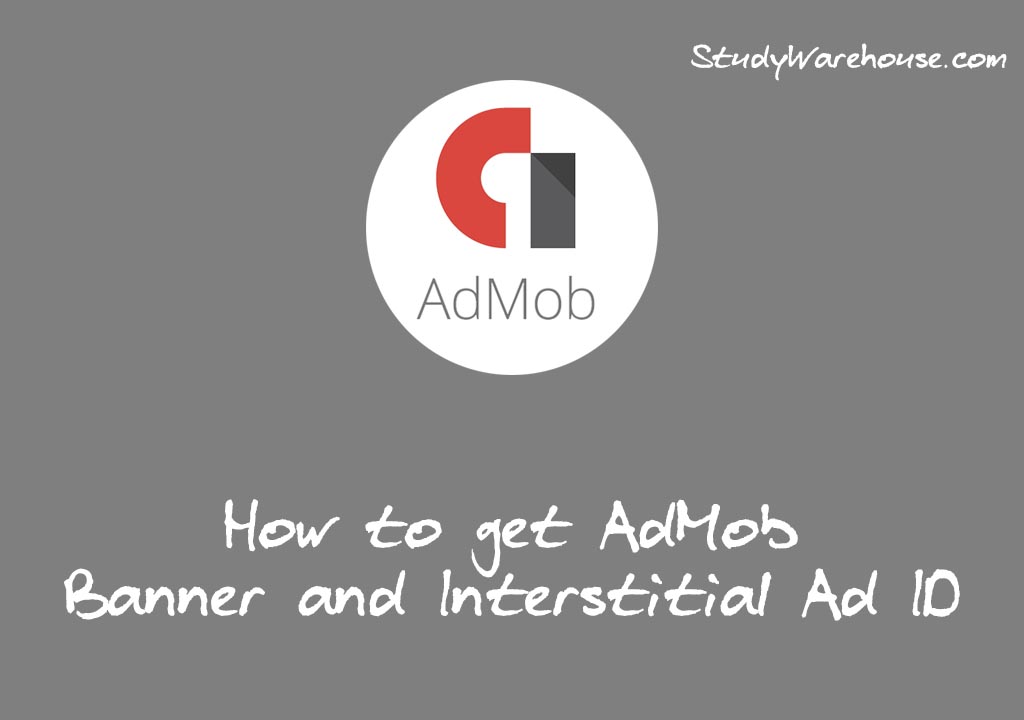
In this tutorial, I am going to share How you can create both Banner Ad Unit ID and Interstitial Ad Unit ID in AdMob and AdMob (Beta)
Click here for the Difference between AdMob and AdMob Beta!
Ad units for AdMob Beta
Banner Ads
Banner ad units appear at the top and/or bottom of a device screen and can be automatically refreshed. This means users will see a new ad at regular intervals, even if they stay on the same screen in your app. They’re also the simplest ad format to implement.
Banner ad units can show the following types of ads
- text (web & app)
- image (web & app)
- HTML5.
The following steps will help you create a new ad unit in your AdMob account, then implement it in your app’s code.
You must complete all of these steps to start showing ads in this ad unit.
- Sign in to your AdMob account.
- Click Apps in the sidebar.
- Select the name of the app you’re creating this ad unit for. If you don’t see it in the list of recent apps, you can click Add app to add a new app or click View all apps to search a list of all of the apps you’ve added to AdMob.
- Click Ad units in the sidebar.
- Click Add ad unit.
- Click Select for the Banner ad format.
- Complete the settings for this ad unit:
- Ad type: Choose the ad type(s) allowed to be shown in this ad unit. You can choose any combination of ad types by checking the boxes. Unchecking all of the boxes will result in an error. You must choose at least one ad type for each ad unit. Suggestion: To try and help maximize revenue for this ad unit, we suggest checking all of the boxes.
- Automatic refresh: Determines how often a new ad request is generated for this ad unit. Recommended: Select Google optimized to let AdMob manage the refresh rate for you. The Google-optimized rate is calculated using AdMob historical data to ensure the ads shown in your ad units are being refreshed at the best rate for banner ads. You may also set a custom refresh rate of 30-120 seconds or disable automatic refresh rate completely.
- Text ad style: Select Standard to use the default text ad style or select Customized to define a custom set of colors.
- Ad unit name: Enter a name for this ad unit. Recommended: Include relevant information, such as ad format and location in your app to make it easier to identify later.
- Click Save.
This ad unit won’t show ads until you’ve completed this step. If you’re not ready to implement the ad unit, you can click Email this to send the instructions by email or click Done to exit the page.
Interstitial Ads
Interstitial ad units show full-page ads in your app. Place them at natural breaks & transitions in your app’s interface, such as after level completion in a gaming app.
Interstitial ad units can show the following types of ads
- text (web & app)
- image (web & app)
- HTML5
- video
Note: The timing of a close option for interstitials depends on whether your interstitials opt into a video. If they opt into a video, some ads may have up to a 5-second delay before providing a close option. By policy, interstitials that don’t allow video will have an immediate close option. The Google Mobile Ads SDK will begin enforcing this more aggressively with releases of the Google Mobile Ads SDK: 7.21 or later for iOS, and 13 or later for Android.
The following steps will help you create a new ad unit in your AdMob account, then implement it in your app’s code.
You must complete all of these steps to start showing ads in this ad unit.
- Sign in to your AdMob account.
- Click Apps in the sidebar.
- Select the name of the app you’re creating this ad unit for. If you don’t see it in the list of recent apps, you can click Add an app to add a new app or click View all apps to search a list of all of the apps you’ve added to AdMob.
- Click Ad units in the sidebar.
- Click Add ad unit.
- Click Select for the Interstitial ad format.
- Complete the settings for this ad unit:
- Ad type: Choose the ad type(s) allowed to be shown in this ad unit. You can choose any combination of ad types by checking the boxes. Unchecking all of the boxes will result in an error. You must choose at least one ad type for each ad unit. Suggestion: To try and help maximize revenue for this ad unit, we suggest checking all of the boxes.
- Frequency capping: Determines the number of times this ad unit can show an ad to the same user. You can choose not to set a limit, or you can limit ads for each user by the number shown per minute, hour, or day.
- Ad unit name: Enter a name for this ad unit. Recommended: Include relevant information, such as ad format and location in your app to make it easier to identify later.
- Click Save
This ad unit won’t show ads until you’ve completed this step. If you’re not ready to implement the ad unit, you can click Email this to send the instructions by email or click Done to exit the page.
Ad units for AdMob
Banner Ads
Complete the following steps to create an ad unit for an existing app.
- Sign in to your AdMob account.
- Click the Monetize tab.
- Select your application from the All apps list on the left-hand side.
- Click + New ad unit.
- Click Banner.
- Provide the following details for the new ad unit:
- Ad type: Choose the ad type(s) allowed for this ad unit. You can choose any combination of text and image by checking the boxes. Checking both boxes is recommended since unchecking either of the boxes might limit the revenue generated by the ad unit. Unchecking all of the boxes will result in an error. You must choose at least one ad type for each ad unit.
- Automatic refresh: Determine how often a new ad impression is generated. You can choose not to refresh or to refresh ads every 30 to 120 seconds. We recommend setting a refresh rate between 45 and 60 seconds.
- Text ad style: Select a text ad style that complements your app. You can use the standard style or customize your own style.
- Ad unit name: Enter a unique name and description that will help you find this ad unit later (e.g., Top Banner on Home).
- Click Save. You’ll see the ad unit ID for this ad unit.
- Click Done to return to the Monetize tab or click Send an email with these instructions to have instructions sent to you via email.
Interstitial Ads
Complete the following steps to create an ad unit for an existing app.
- Sign in to your AdMob account.
- Click the Monetize tab.
- Select your application from the All apps list on the left-hand side.
- Click + New ad unit.
- Click Interstitial.
- Provide the following details for the new ad unit:
- Ad type: Choose the ad type(s) allowed for this ad unit. You can choose any combination of text, image, and video by checking the boxes. Checking all three boxes is recommended since unchecking some of the boxes might limit the revenue generated by the ad unit. Unchecking all of the boxes will result in an error. You must choose at least one ad type for each ad unit.
- Frequency capping: Choose whether or not to set a cap on the number of impressions you want to allow to show to each user. Limits the number of times ads are shown to the same user per minute, per hour, or per day for a given ad unit.
- Ad unit name: Enter a unique name and description that will help you find this ad unit later (e.g., Interstitial on level complete).
- Click Save. You’ll see the ad unit ID for this ad unit.
- Click Done to return to the Monetize tab or click Send an email with these instructions to have instructions sent to you via email.