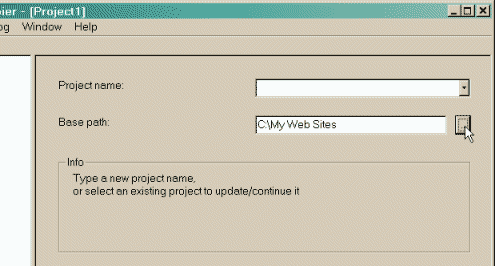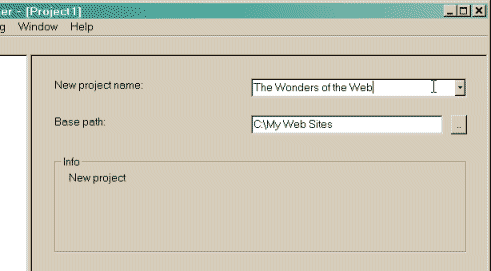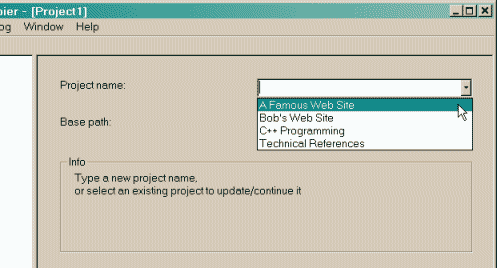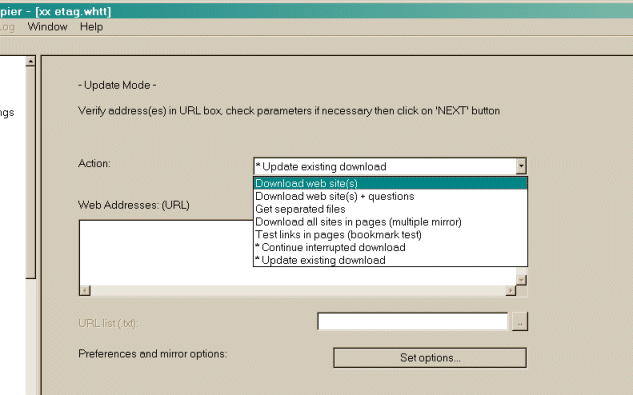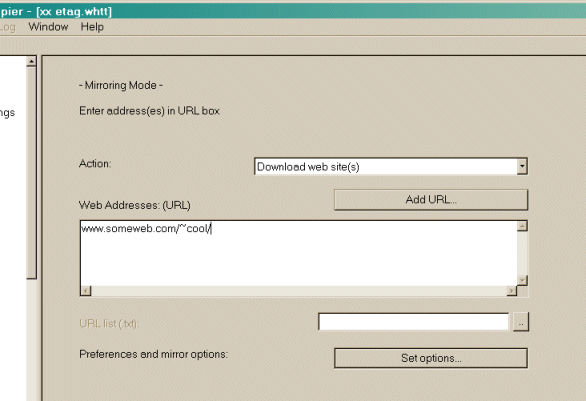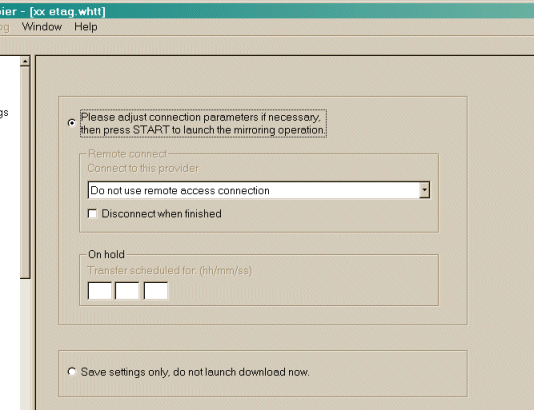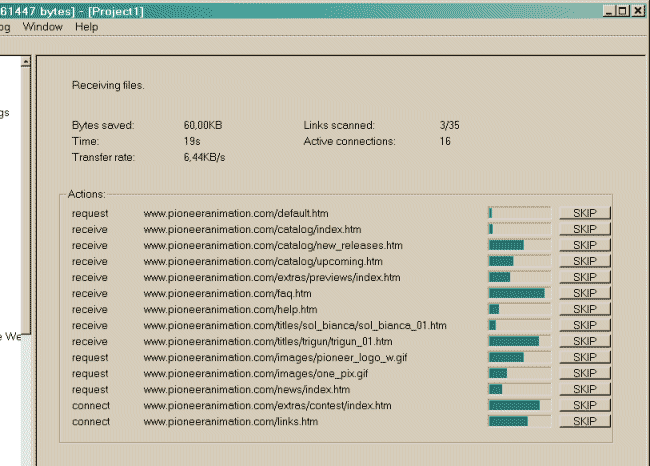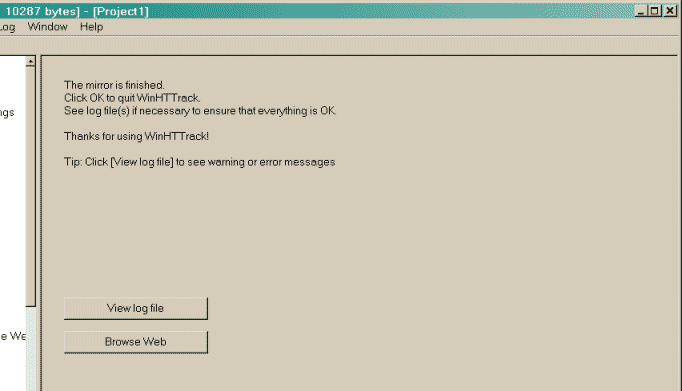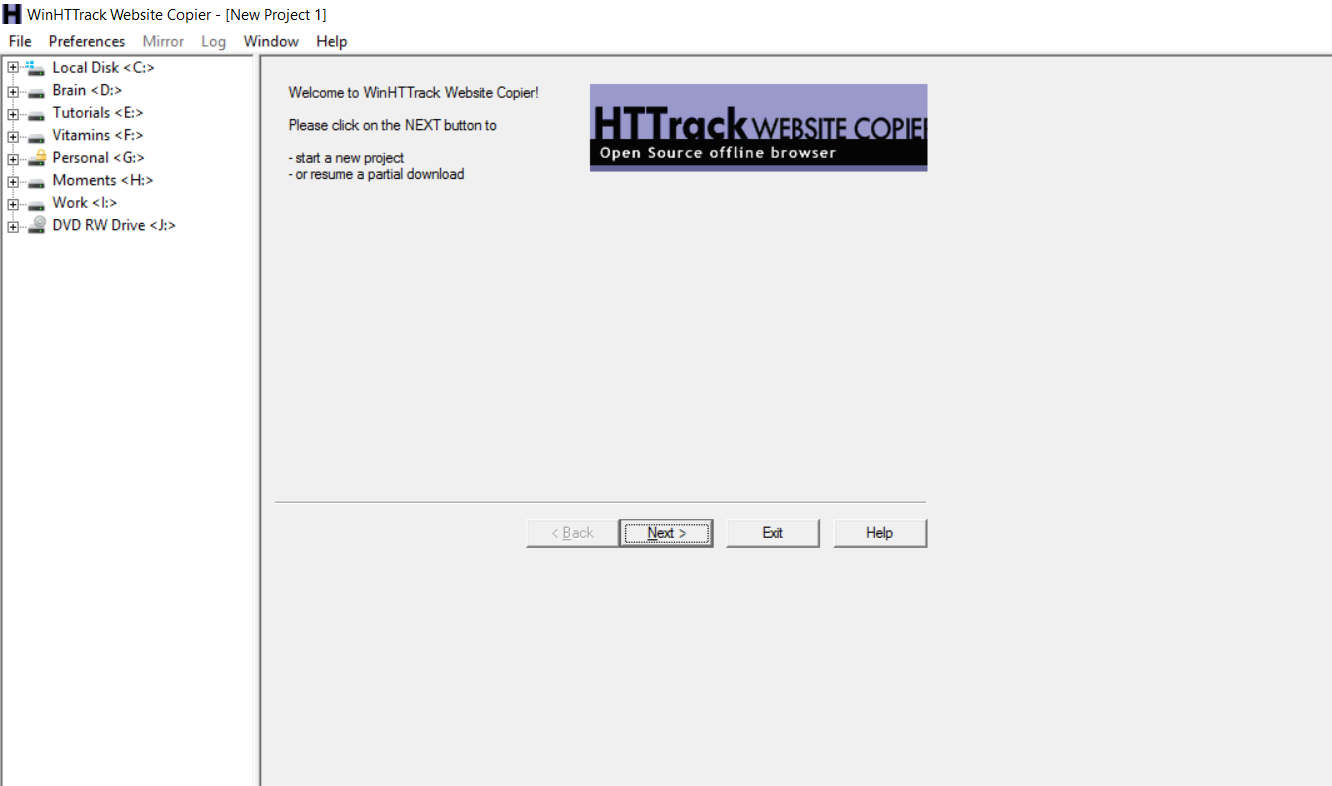
When you come across any useful site, you generally love to read the articles and may save them to your computer for future reference. But if you are a kind of person like downloading the entire website to your computer so that you can access it whenever you want, then this article is for you. In this article, I’ll show you how to download a website using HTTrack.
What is HTTrack?
HTTrack HTTrack is an easy-to-use offline browser utility. It allows you to download a World Wide website from the Internet to a local directory, building recursively all directories, getting HTML, images, and other files from the server to your computer. HTTrack arranges the original site’s relative link-structure. Simply open a page of the “mirrored” website in your browser, and you can browse the site from link to link as if you were viewing it online. HTTrack can also update an existing mirrored site, and resume interrupted downloads. HTTrack is fully configurable and has an integrated help system.
How to download a website using HTTrack
To download a website using HTTrack, follow these simple steps.
Step 1: Download HTTrack Software
First, you need to download HTTrack software. It’s a free tool and you can get it by clicking the link below
Click here to download the Software
Step 2: Install the Software
After the software is downloaded, install it on your computer and launch the software.
Step 3: Choose a project name and destination folder
Change the destination folder if necessary
It is more convenient to organize all mirrors in one directory, for example, My Web Sites
If you already have made mirrors using HTTrack, be sure that you have selected the correct folder.
Select the project name:
- Select a new project name
This name is, for example, the theme of the mirrored sites, for example, My Friend’s Site
OR
- Select an existing project for update/retry
Directly select the existing project name in the popup list
- Click on the NEXT button
Step 4: Fill the addresses
- Select an action
The default action is Download websites.
- Download website(s): Will transfer the desired sites with default options
- Download website(s) + questions: Will transfer the desired sites with default options, and ask questions if any links are considered as potentially downloadable
- Get individual files: Will only get the desired files you specify (for example, ZIP files), but will not spider through HTML files
- Download all sites in pages (multiple mirrors): Will download all sites that appears in the site(s) selected. If you drag&drop your bookmark file, this option lets you mirror all your favorite sites
- Test links in pages (bookmark test): Will test all links indicated. Useful to check a bookmark file
- * Continue interrupted download: Use this option if a download has been interrupted (user interruption, crash..).
- * Update existing download: Use this option to update an existing project. The engine will recheck the complete structure, checking each downloaded file for any updates on the website
- Enter the site’s addresses
You can click on the Add a URL button to add each address, or just type them in the box
- You may define options by clicking on the Set options button
You can define filters or download parameters in the option panel
- You may also add a URL by clicking on the Add a URL button
This option lets you define additional parameters (login/password) for the URL, or capture a complex URL from your browser
- Click on the NEXT button
Step 5: Ready to start
- If you want, you may connect immediately or delay the mirror
If you don’t select anything, HTTrack will assume that you are already connected to the Internet and that you want to start the mirror action now
- Connect to this provider: You can select here a specific provider to connect to when beginning the mirror if you are not already connected to the Internet.
- Disconnect when finished: Click on this check box to ask httrack to disconnect the network when a mirror is finished.
- Shutdown PC when finished: Click on this check box to ask httrack to shut down your computer when a mirror is finished.
- On Hold: You can enter here the time of the mirror start. You can delay up to 24 hours a mirror using this feature.
- Click on the FINISH button
Step 6: Wait!
- Wait until the mirror is finishing
You can cancel at any time the mirror, or cancel files currently downloaded for any reasons (file too big, for example)
Options can be changed during the mirror: maximum number of connections, limits…
Step 7: Check the result
- Check log files
You may check the error log file, which could contain useful information if errors have occurred
I hope you have understood How to download a website with HTTrack. You can access the downloaded web site at any time you want. It would be helpful if you want to back up your blog and if you are unable to access the internet.